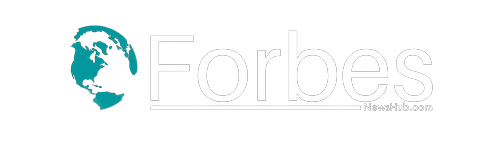Macs are not invincible, and they may run into problems now and then. One of the most annoying problems Mac users encounter is the system running slow and delaying everything. Some of the reasons why your device might be running slowly are:
- Your device is old, and the hardware cannot keep up.
- One of the device’s components has failed or is failing.
- There are too many windows, apps, and browser tabs open simultaneously.
- You are working on apps that demand a lot of system resources.
- Your Mac has a virus.
These are some reasons that explain your system’s sluggish behavior. However, fortunately, you don’t have to lose sleep over this or wade through traffic to reach the nearest Apple service center. Instead, here are some quick fixes to get you back on track.
Clear up the Clutter
File and document clutter can result in unresponsive applications. In addition, it can reduce disk space and significantly slow your Mac. To speed up your system, you must organize your desktop and clean up your Mac by removing all the junk files, large documents, and temporary trash data.
However, digging through unnecessary files manually might be overwhelming and time-consuming. Instead, you can install a reliable Mac cleaner app and get the job done automatically. These cleaner apps are designed to rid the device of redundant files and documents. They may even update your applications and keep your system clean.
Kill Demanding Programs
If there are too many background processes and programs running simultaneously, it may result in your Mac behaving erratically. As a result, your system will function slowly and even start to misbehave. Solving this issue is as simple as using the Apple kill command.
Kill the processes you don’t need by opening the Activity Monitor. Go through the list of running apps and programs. Kill or close the apps and programs you don’t need.
You can expect your system to speed up as the system resources get freed.
Upgrade the Operating System
Mac operating system updates bring security patches, bug fixes, and improvements that can increase your system’s speed.
A new macOS version is released every year. Therefore, ensuring your system is running the latest version is vital to stay on top of any performance improvements.
Since the operating system update files can be quite large, you must ensure your device is not running low on storage space. If so, you must clear up the hard drive space before clicking on update now.
Then, update macOS by clicking the Apple menu > About This Mac > Software Updates. If there’s an available upgrade, you will see the Upgrade Now or Update Now option. Click the button and wait for the effects to take place. You may even have to restart your system to let all the changes apply. Once your system restarts, you’ll be walking through the installation process.
Updating the operating system will even lead to updating some of the default apps.
However, note that a new OS update may go haywire, so you must remember to back up all the critical files and documents. Proceed with the update process after that.
Trim the Startup List
Items on the startup list can lead to significantly slowing down your Mac. You must be careful about how long you want to keep the list. It is essential to frequently check the list and ensure you need all the apps and processes on the startup list.
The items on this list will launch automatically once you switch on your Mac. That’s why you must remove the applications you no longer need to speed up your system. You can do this by going to System Preferences > clicking Users & Groups > selecting your account name in the left sidebar > clicking Login Items > choosing the items you don’t wish to load at startup > removing those items by clicking on the minus button.
You can click on the plus button if you need to add any of the items.
Disable Visual Effects
The visual effects of macOS are barely noticed, but they can seriously impact the performance of your system. Disable the visual effects by going to the System Preferences app > click Dock & Menu Bar > disable Animate opening applications > set the Minimize windows using option to Scale effect.
After that, change the display settings by clicking System Preferences > Accessibility > Display > enable Reduce Transparency.
Keep the Apps Updated
Your system may become slow if you use outdated operating system software. Also, outdated apps can slow down your Mac and cause many other problems. Therefore, it is worth your time to update the apps by going to the App Store > clicking Updates.
If app updates are available, install them.
The Bottom Line
With the tips mentioned above, you’ll see noticeable changes in the performance of your Mac. If these don’t work, call the technician.