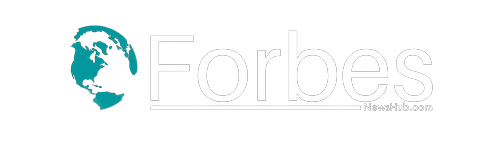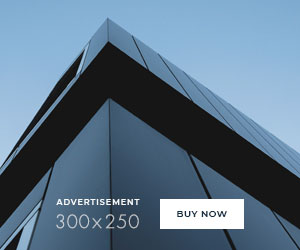BREAKING NEWS
- Benefits of Working with a Gym Personal Trainer
- 5 Non-Hormonal Birth Control Methods You Should Consider
- AI Development Company
- How Content Marketing and SEO in Mumbai leverage Data Data Analytics
- Why Do You Need a Dram Shop Attorney?
- Know-How.Academy – Online Trading & Stock Trading for Beginners
- Sitting All Day: The Silent Office Hazard No One Talks About
- Unveiling the Ingenious Solutions of Promwad: A Pioneer in Electronics Design and Development
- 4 Marketing Tips for Your Business
- Importance of a Compliance Management System
In the pursuit of fitness goals, many individuals often find themselves at a crossroads, wondering whether they should navigate their fitness journey solo or enlist the help of a personal trainer. While both paths have their merits, working with a gym personal trainer offers a myriad of benefits that can significantly enhance one's fitness…
Birth control methods can be broadly categorized into two groups - hormonal, and non-hormonal methods.
Hormonal…
1. Introduction to Oxagile
Oxagile is a leading AI development company that specializes in creating…
Introduction
Mumbai, the city of dreams, is no stranger to innovation. The city is full of creativity. It…
There are a lot of road accident cases that take place every year in Pennsylvania, and a major proportion of that…
Dog boarding can be a great option for pet parents who need to travel or be away from home for extended periods of time. But it's…
If you’re anything like most people, then you’ve probably heard about the amazing effects CBD has on our bodies. With so much…
It is often true that trading for beginners can be either friendly or intimidating. Whether you are a stock trader, or a mere…
If you are suffering from the problem of stomach ulcer then you have come to the right place because in this article we are going…
Introduction
Cricket, for most countries, is a sport on which they’ve bestowed religion. But in India, it’s more than that.…
In the rapidly shifting terrain of the digital world, web app development has emerged as a key driver of technological progression…
Gold and silver have been coveted investment opportunities for decades. They not only serve as a financial reserve in the safe,…
In the fast-paced world of e-commerce, efficient and reliable shipping solutions are critical for businesses aiming to reach a…